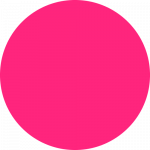Settings
CTAs
Call–To–Action or CTA are elements that you can create once and include throughout your content by only using their unique {shortcode}
Settings
There are many settings to choose from that will help you make the CTA unique to your needs.
CTA Name
This is for identification purposes only and it doesn't appear anywhere.
CTA Shortcode
This is the unique identifier that you can use throughout by adding curly braces to it.
Example: If the shortcode name is "blogstatic", in your content you can include it as {blogstatic}.
Vertical Padding
By using the slider you can add more space on both vertical ends, top and bottom.
Horizontal Padding
By using the slider you can add more space on both horizontal ends, left and right.
Text Alignment
Use any of the three options: Center, Left, and Right.
Tip: When using an uploaded background image, on the Left and Right choice, the text block (together with the background color) will move to the respective side, while the background image will remain on the opposite side.
Content
By leaving empty any of the elements below, they will be removed from the CTA.
Top Text
The tagline that goes above the main title.
Title
The main title.
Text
The actual description.
Button Text
The text on the linked button
Button URL
The URL you want to take your readers to.
New Tab
Choosing if you want the link to be opened on the new tab or not.
HTML Code
You can add any code in this field.
Colors
Use any of the color pickers to change the individual color of any element in your CTA
Background Image
Upload any image and have it show behind the text in your CTA.
Background Image Alignment
By default, the background image is set to cover the entire CTA and be centered.
If you want to change how the background image fits on the CTA, pick any of the three options.
Tip: If the CTA height is longer than the background image (which means that the background image will be snug from side to side) — selecting Left or Right on the alignment will not visibly affect the positioning of the background image.
Status
If set to Inactive, the CTAs will not render anywhere they appear in.
General Tips
Editing the {shortcode} value of a CTA will edit it automatically throughout.
Deleting a CTA will delete it anywhere that it appears in.
CTAs can be included in Posts, Pages, and "End of post/page content" found in "Settings > Publishing" in blogstatic.